Twitter is a social media platform that has been around since 2006 offering a ‘microblogging’ style of networking that has evolved over the years while the platform struggled to turn a profit. Twitter is often a bit confusing. Most other social networks can be easily defined as to what they are for. Twitter though? Not so much. Over time, though, Twitter has become a blend of instant news from independent sources, customer support, lead generation, and conversation in the public sphere about pretty much everything. So why should you set up a Twitter account?
Why set up a Twitter account
Twitter gives you access.
On Twitter, you can tweet to anyone else. Sure, they might not reply, but you can still tweet them. That means you can listen in on conversations that are relevant to you and your ministry, and participate. You can answer questions that weren’t sent to you, and you can hold an open conversation.
Of course, that openness does mean anyone else can do the same, and Twitter has come under fire in the past for the significant trolling that can occur there. So, you do need to be prepared to have a thick skin if you want to jump in on controversial topics, and even if you don’t. At the same time, Twitter can be the source of amazing networks. A significant chunk of my business revenue at TerraMedia over the years came through contacts I developed via Twitter. In fact, my longest-running client was someone I met on Twitter way back in 2008. Just remember though, it isn’t instant. Just because Twitter is a big public conversation doesn’t mean it isn’t still about building relationships.
Plan to be on Twitter to help people. Take the time to read what people are saying and find things you can respond to with value. People want to connect, and this is probably more true on Twitter than any other social media network. People want to engage, and everyone is on an equal footing. Be yourself, be genuine, and Twitter can become an invaluable source of website traffic, leads and referrals.
Status Brew reports 47% of people who view your Twitter profile click through to your website. That’s a very high click through rate.
How to sign up for Twitter
To get started on Twitter, head over to https://twitter.com and click one of the “Sign Up” buttons.
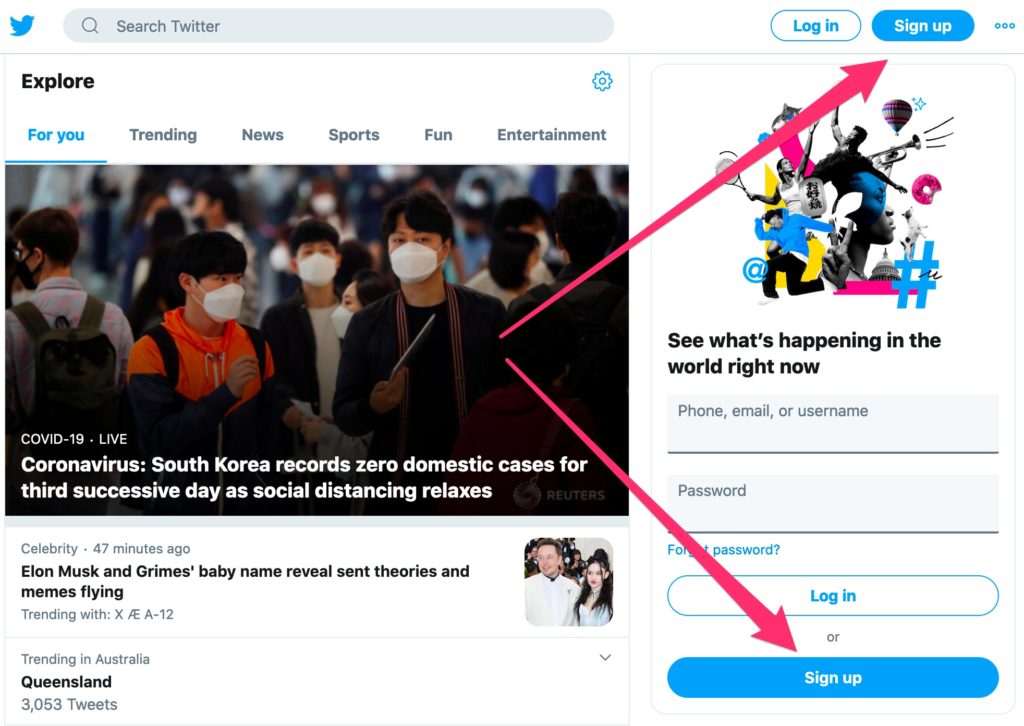
Twitter has made the sign up process super simple, so you can signup using just your name and either a phone number or email address.
The signup form will default to either phone or email. If you would prefer the alternate option, just click the link below the form that says “Use email instead” / “Use phone instead“.
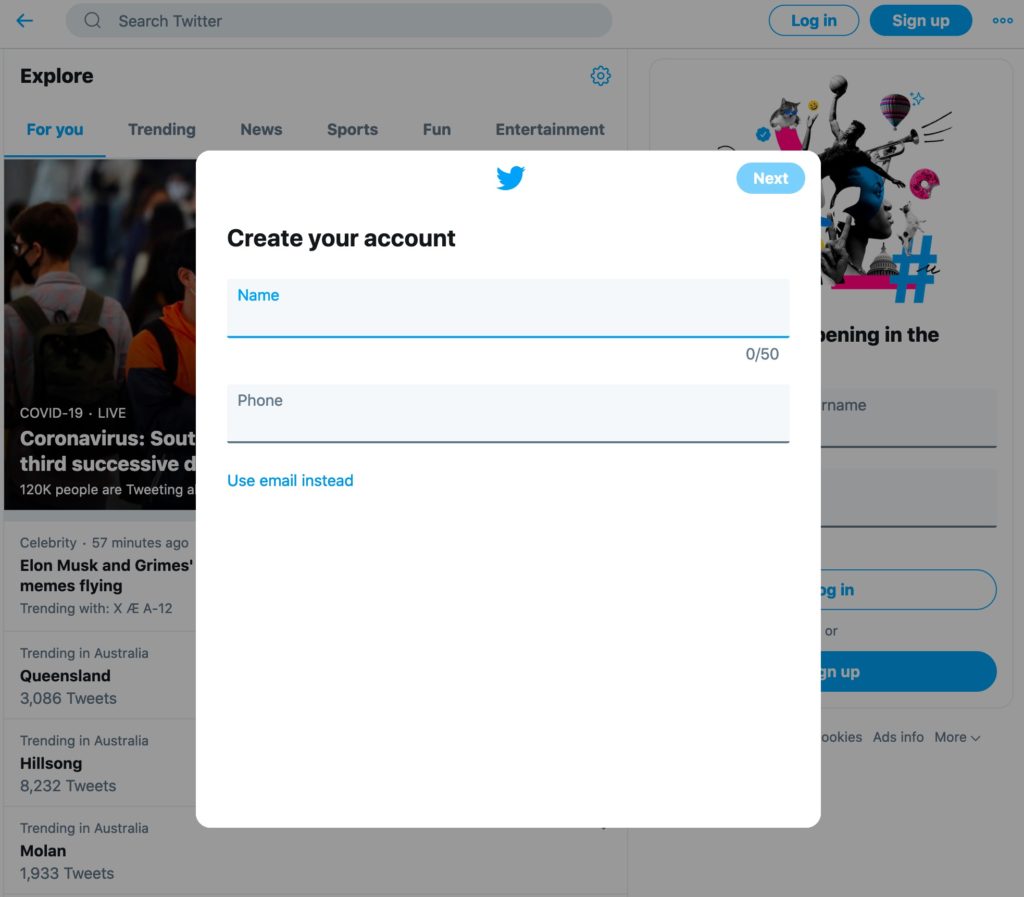
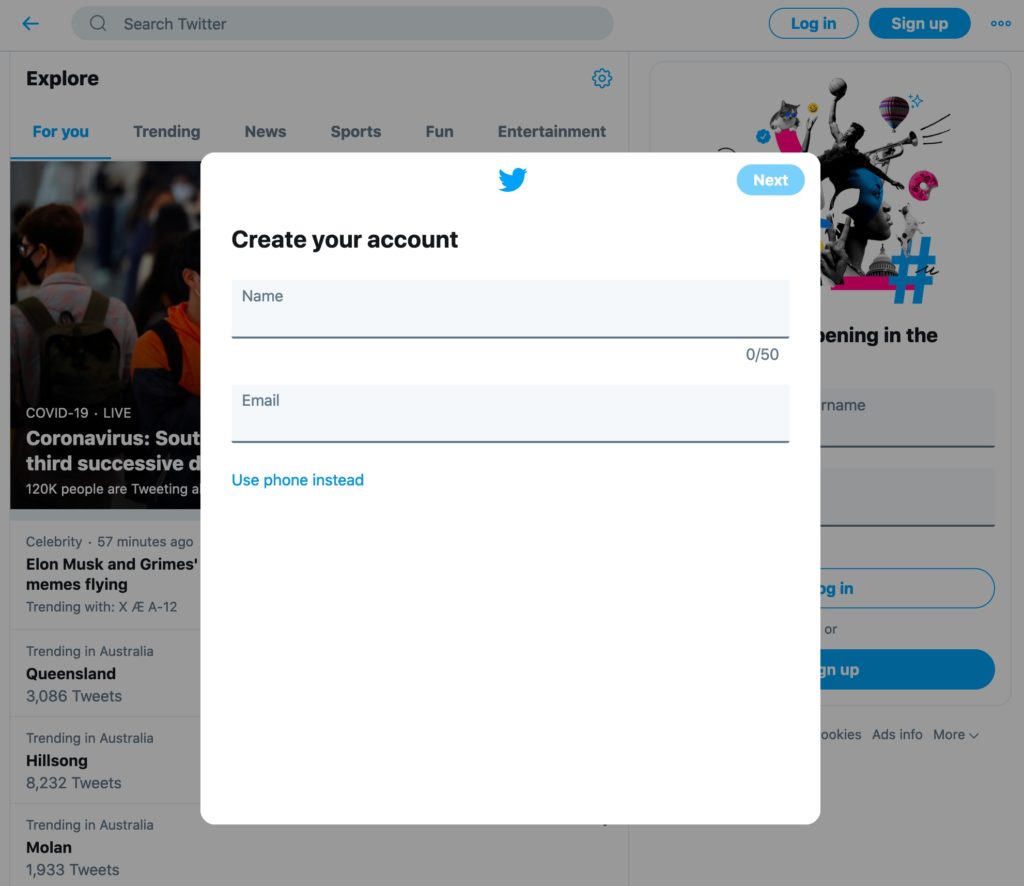
Next up, you can choose whether or not to allow Twitter to track your behaviour in order to personalise your Twitter experience. This is optional, but will most likely be enabled by default. Untick the box to disable tracking, otherwise, click the “Next” button to proceed.
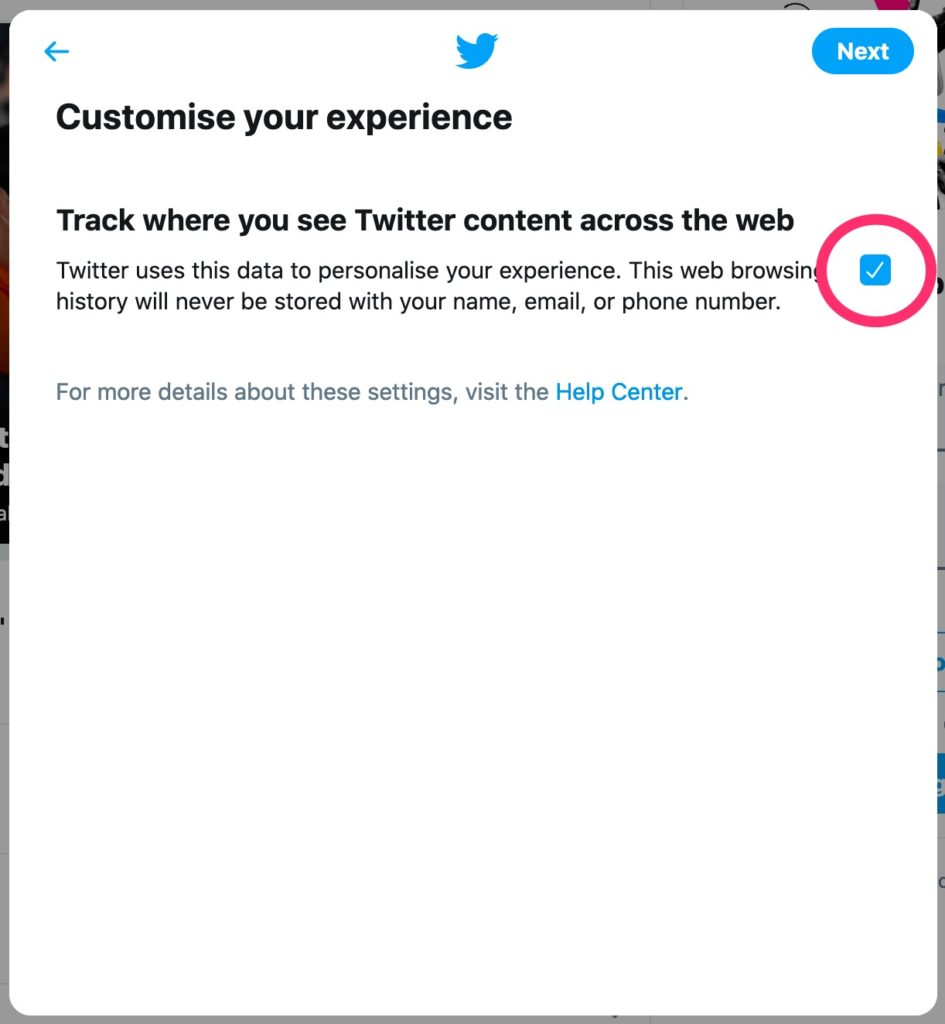
Confirm the details you entered earlier are correct and press the “Sign up” button.
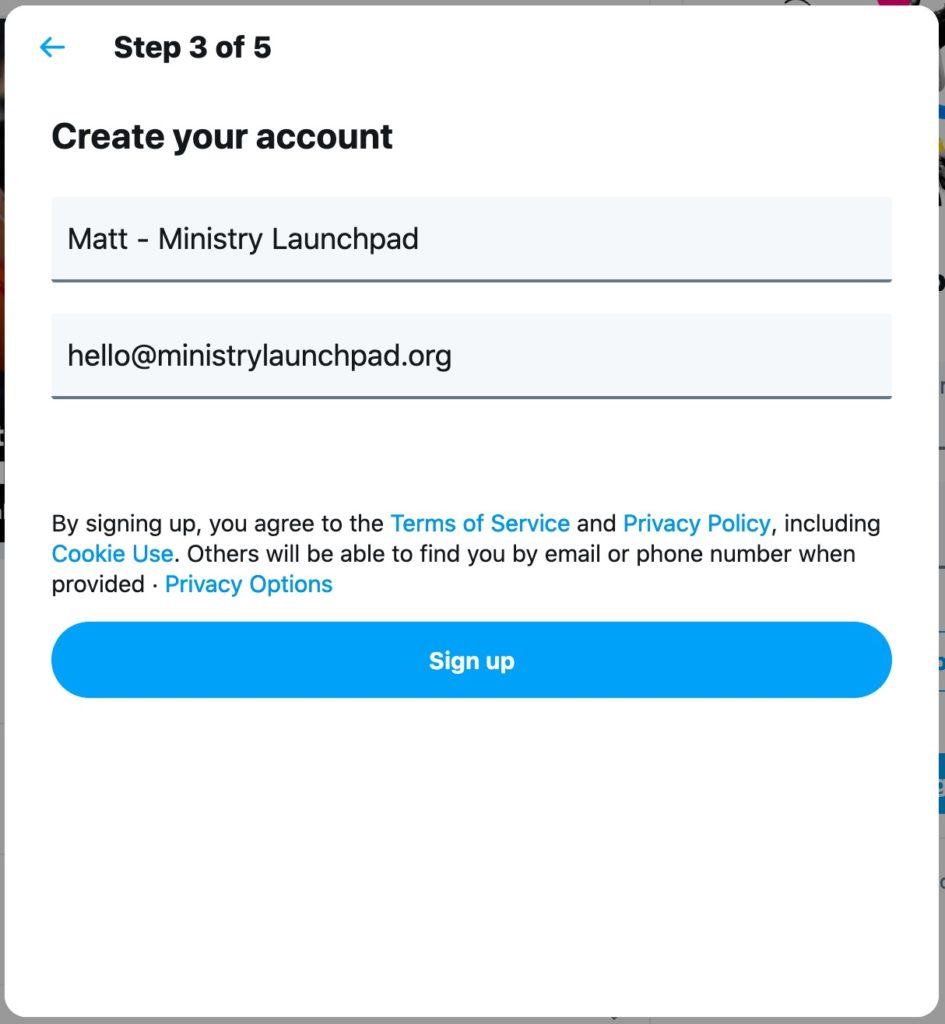
Twitter will ask you to verify the email or phone number you signed up with. You will receive a code via email or text message. Simply enter that code into the verification field and then click the “Next” button.
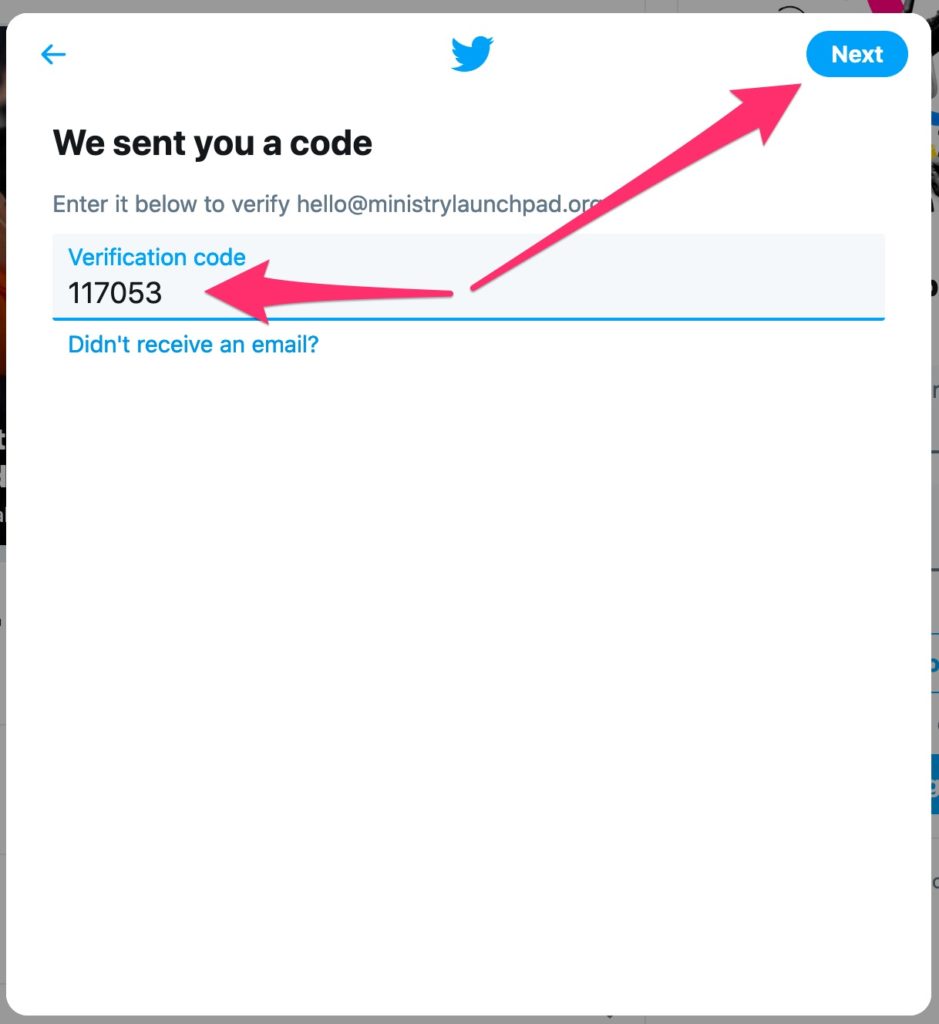
Finally, enter a pasword of your choosing and click the blue “Next” button. This finishes the signup process and you are ready to begin configuring your profile. You
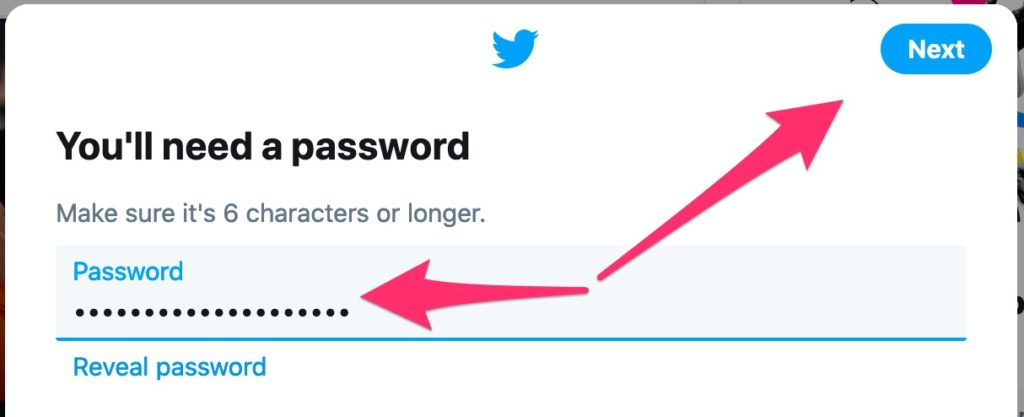
Personalise your Twitter profile
Your profile on Twitter is how people will see you. This includes your profile picture that shows up alongside every tweet you share, as well as on your profile page. Your profile picture also appears in suggestions shown to other users that Twitter thinks might be interested in seeing what you have to say.
After finishing the signup process, Twitter will automatically prompt you to begin personalising your profile, starting with your picture. If you don’t have time to do this straight away, you can click “Skip for now” in the top right of the prompt, or you can just close the window. When you come back later, go to your profile to resume personalisation.
Otherwise, go straight ahead.
Set your profile picture
Click the camera icon in the default picture to open a photo upload dialogue. Select the picture you want to use from your computer and open it.
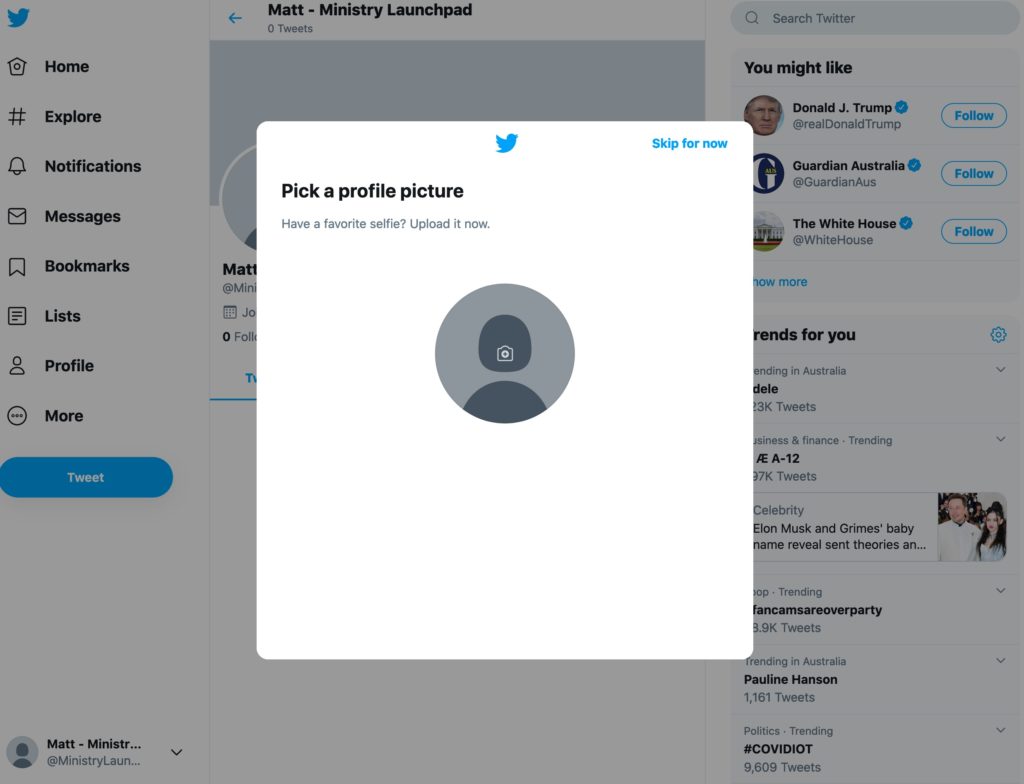
Twitter will give you the option to scale and crop the image. Since your profile picture is shown as a circle, your image will be cropped to a square and you will want to ensure the key parts of the image are in the centre, like your face.
There is a slider at the bottom of this window to zoom the image in or out. Once you are done, click the “Apply” button.
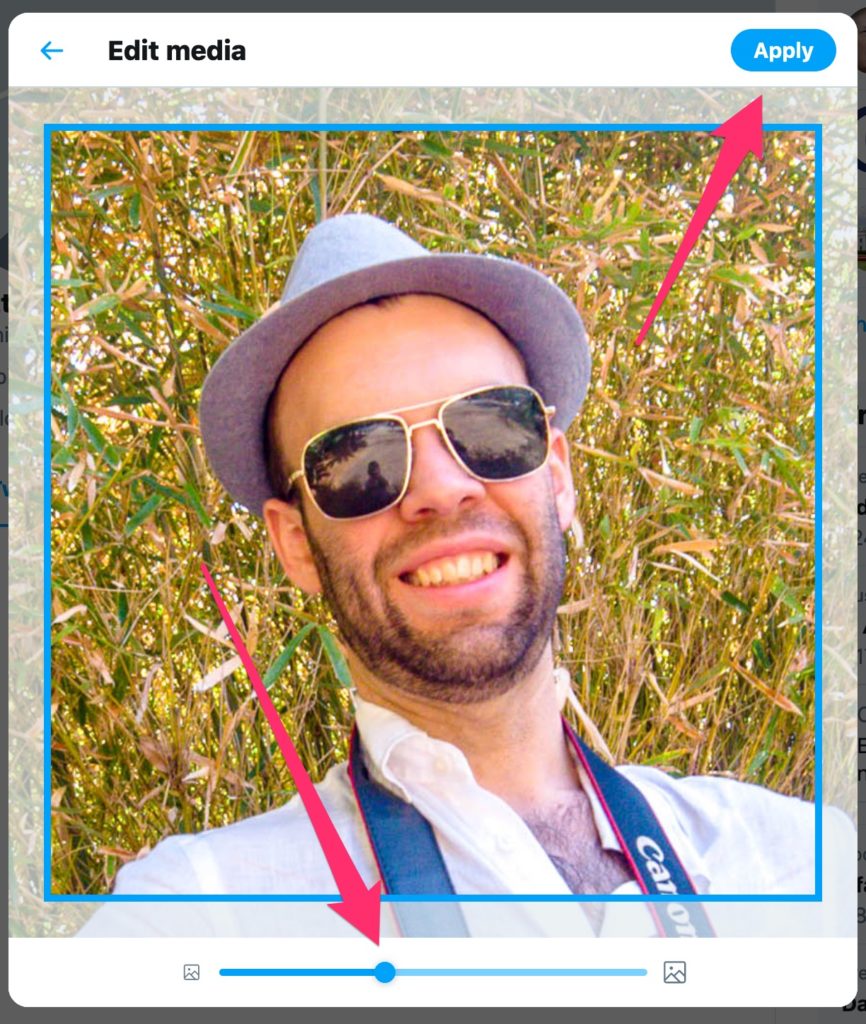
You will be shown a preview of your profile picture in the usual circle. If you are happy, click the “Next” button. Otherwise, click the camera icon on the preview to replace it with a different image or to edit your zoom and crop.
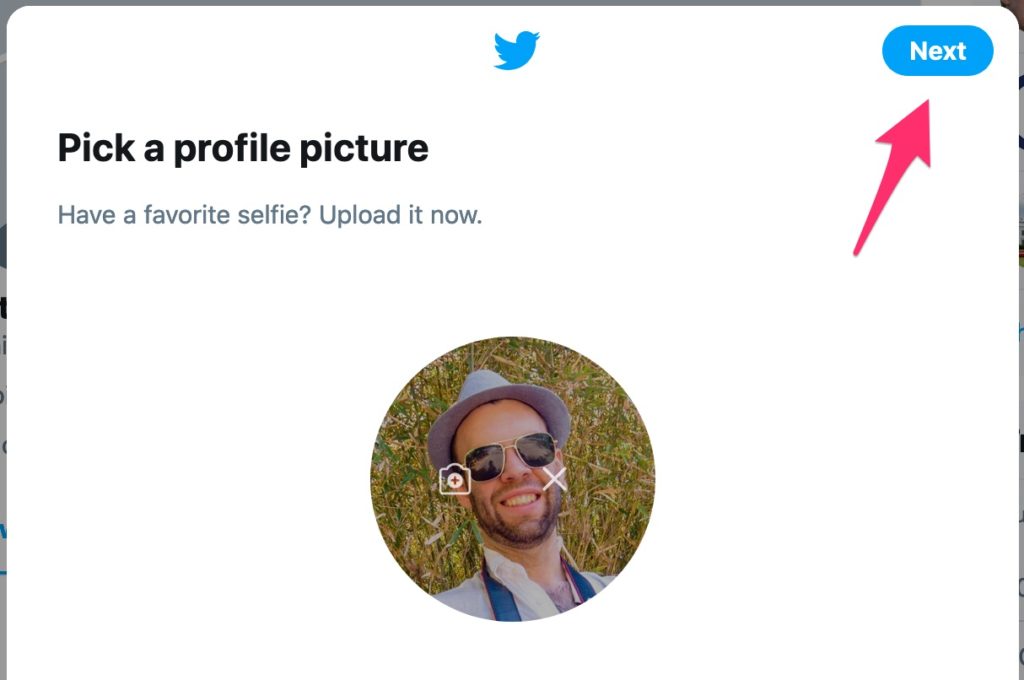
Now it’s time to pick a header image to show along the top of your profile page on Twitter. Click the camera icon in the grey section to browse your computer for the image you would like to use, or click “Skip for now” to leave this until later.
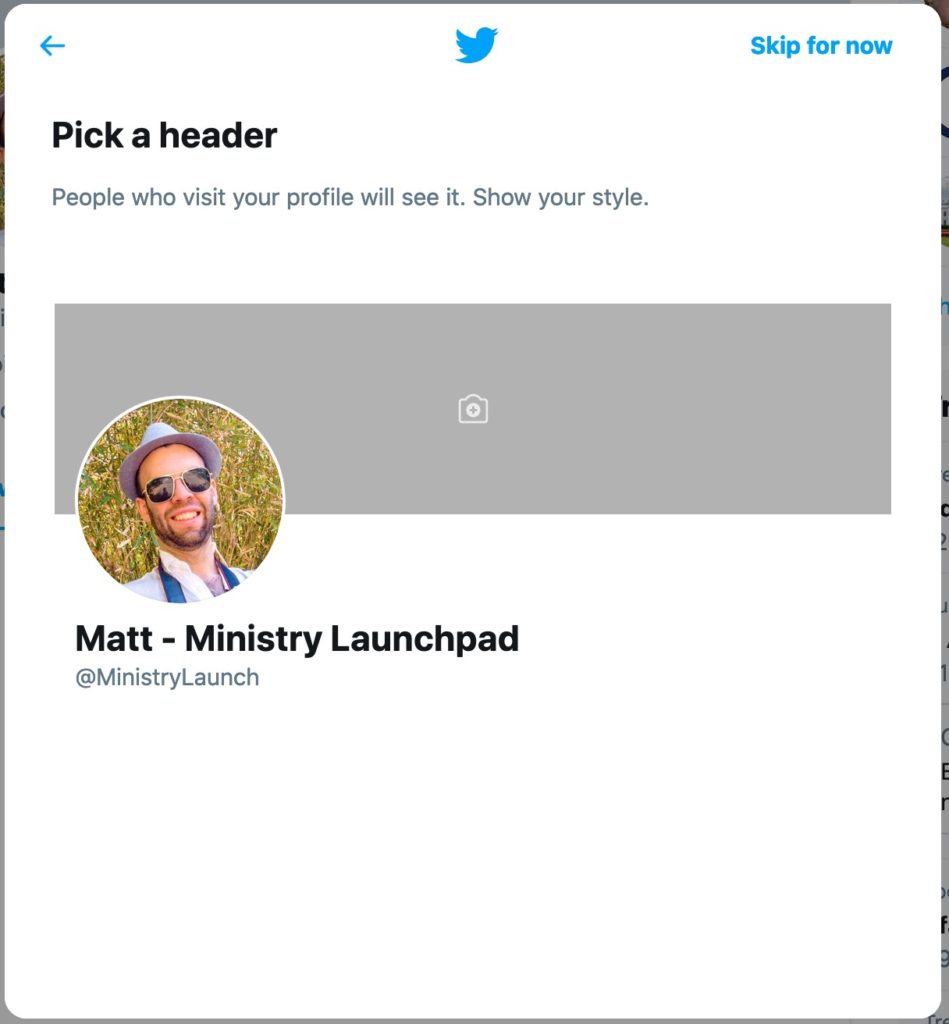
Once you’ve chosen an image, use the blue slider to resize it in the header space. Once you are happy with how it looks, click the “Apply” button.
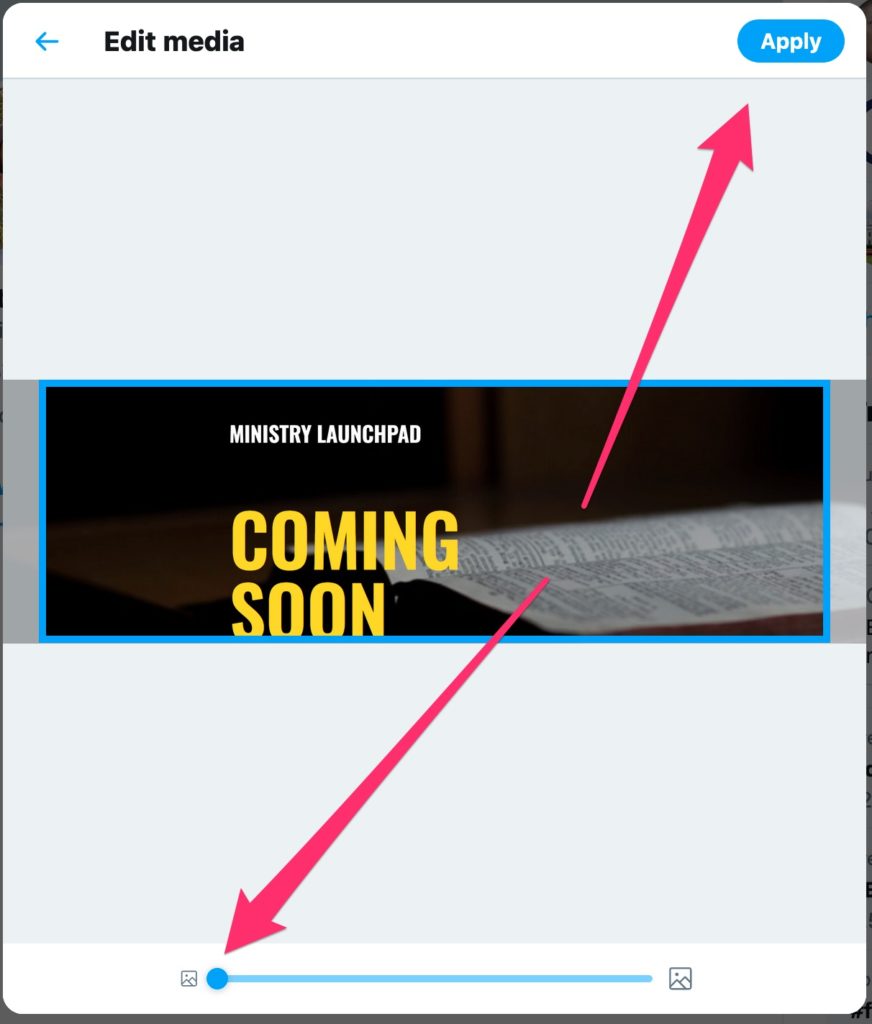
You will be shown a preview of your header with your profile picture. You can choose to remove it by clicking the little X in the middle of the image, replace it by clicking the camera, or accept it by clicking the “Next” button.
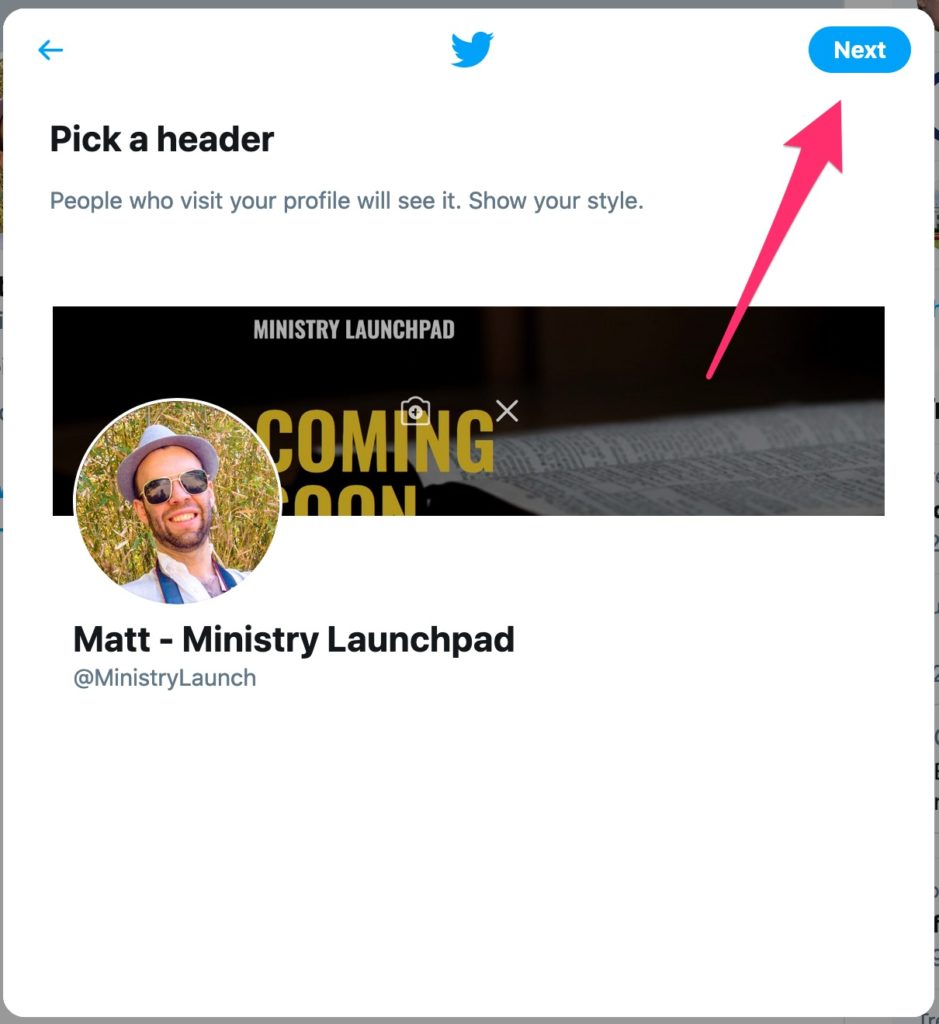
Now, time for your bio. This is the text that displays just below your name on your profile. This can be up to 160 characters long. Fill it in and click the “Next” button.
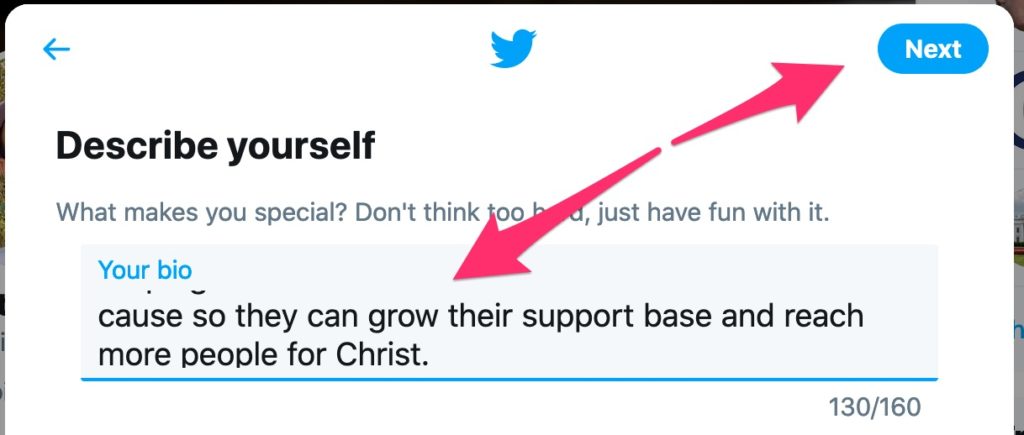
That’s it. Your profile is now all setup. Click “See profile” to have a look at it.
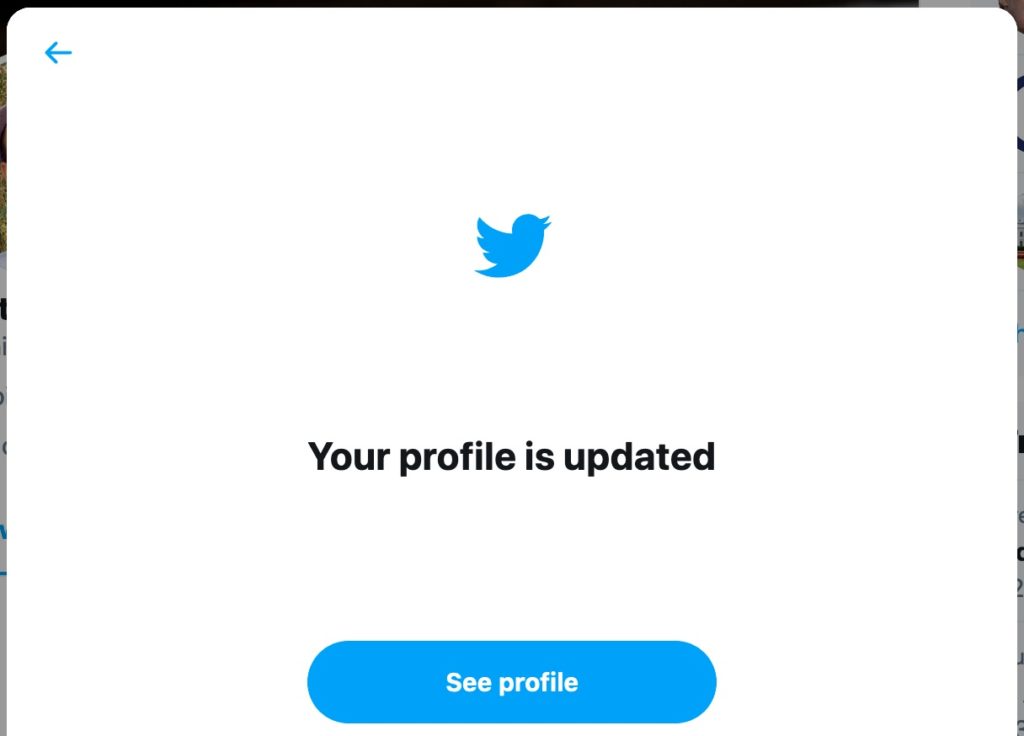
Your new Twitter profile should look something like this. If you need to change anything, click “Edit profile” at the top of the page. If not, you can start tweeting by clicking “Tweet now“.
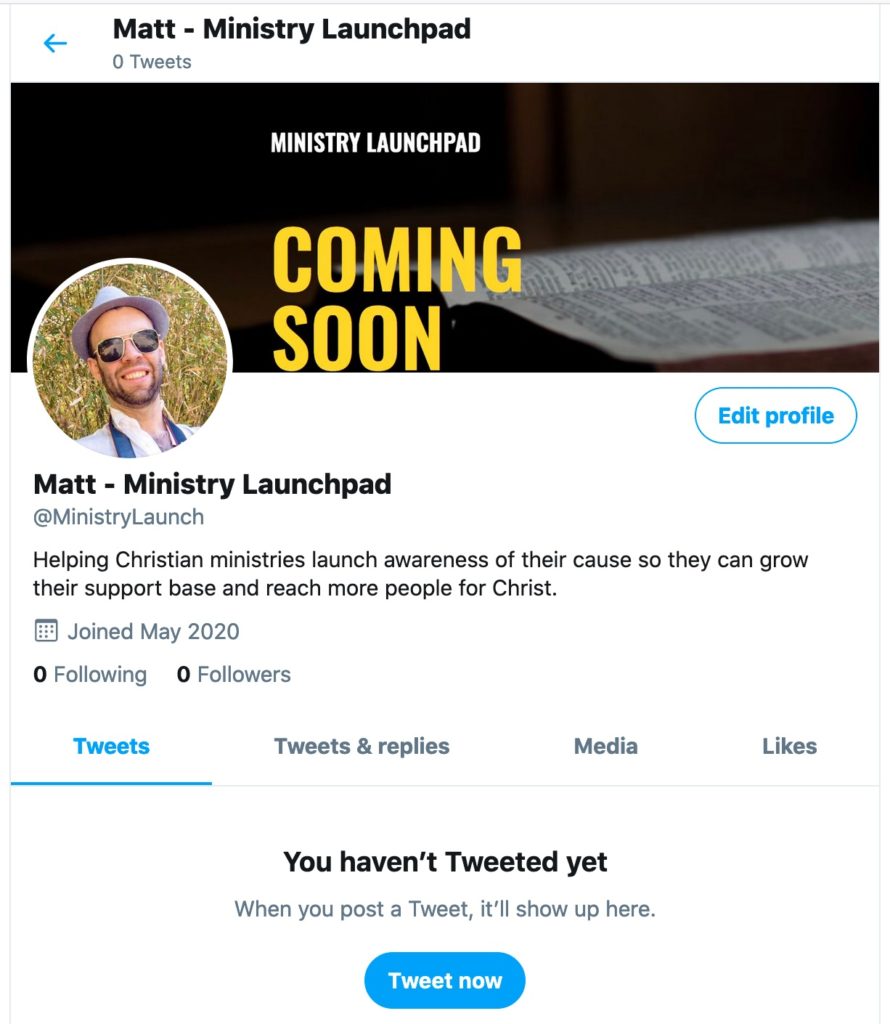
Start tweeting
You can say hi to me on Twitter either @MinistryLaunch or @StillAsLifeMatt. Just type in your tweet like below, and if you want to mention me, you might type something like “Hi @MinistryLaunch, I’m on Twitter now!”
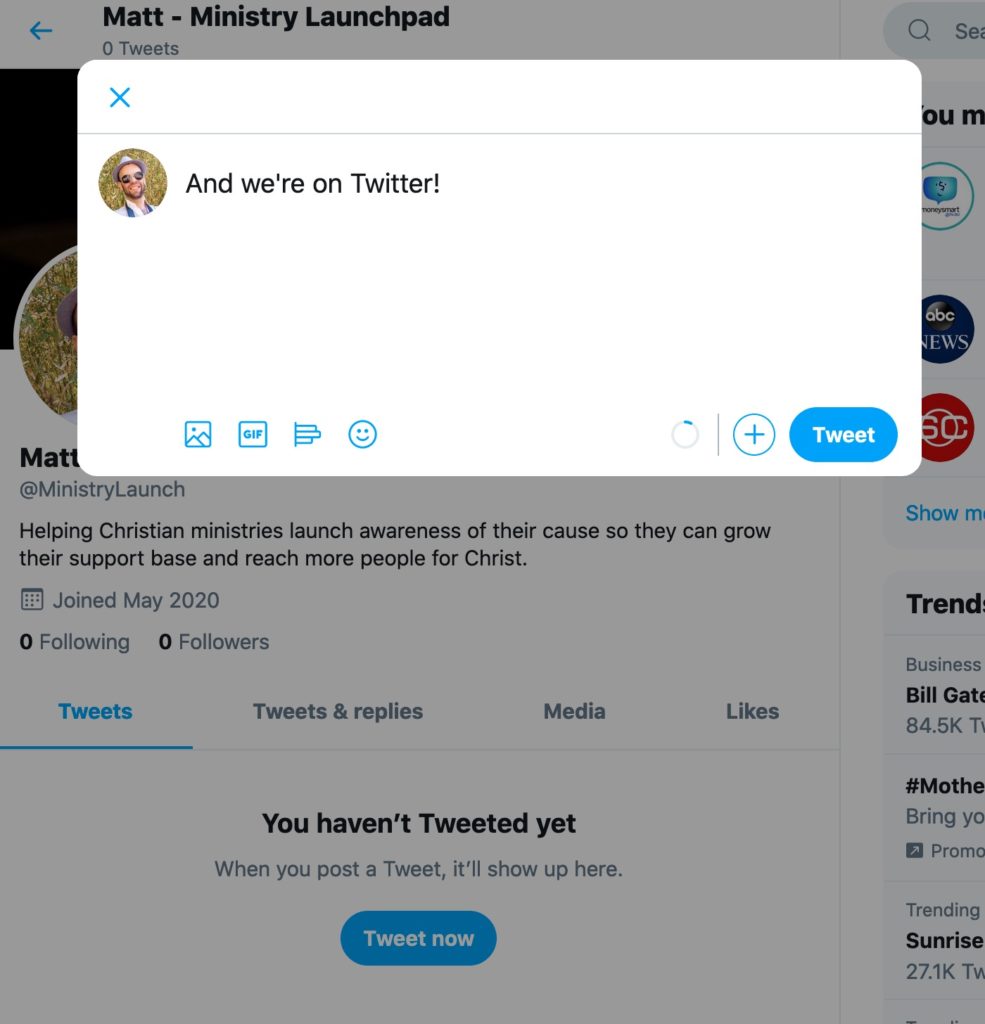
As you tweet, your tweets will start to appear on your profile and in your feed. You can find more people to follow by searching, or checking out the recommendations in and beside your feed.
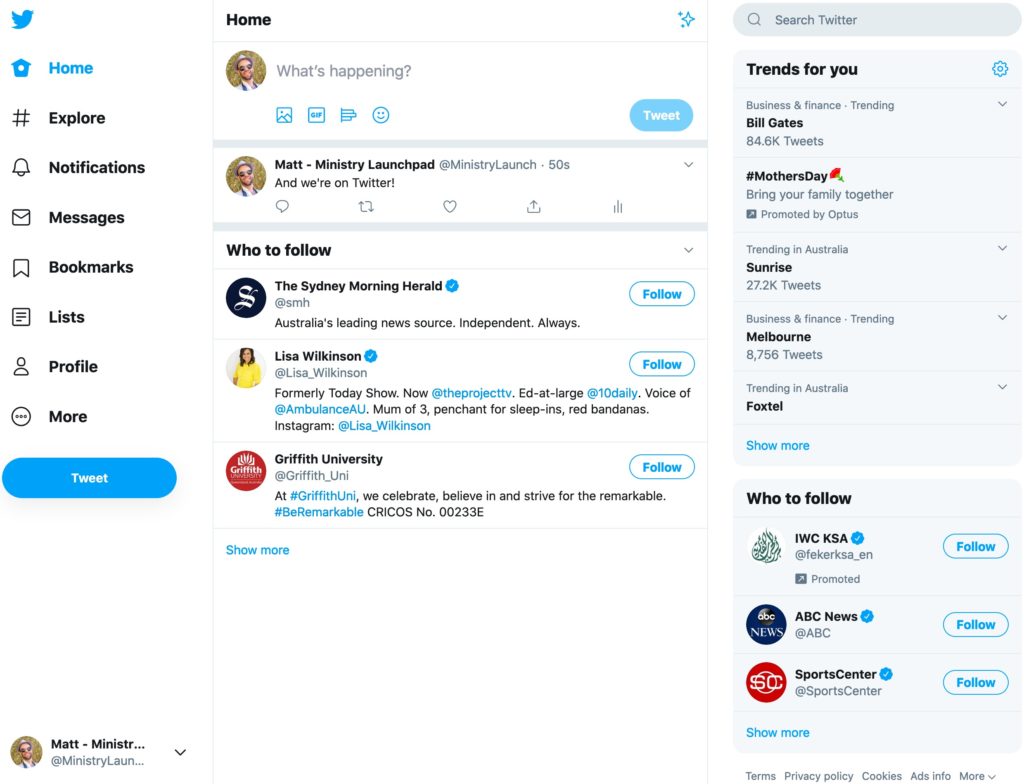
Be yourself
Just remember, be yourself and be helpful to people. Don’t try and sell people on your ministry. Yes, you can ask for donations, support, volunteers, or whatever else you might need, but don’t make it all about that. Don’t make it all about your services either. Twitter is about people. Be a person, not just a faceless entity. Just like in real life, people don’t like you shoving your beliefs down their throats. Make sure to balance things out. You can choose to use a scheduling app to plan out some of your tweets. These tools are great for scheduling blog post sharing, event promotions, job openings, daily Bible verses and many more of these sorts of posts (I use scheduling tools for that too), but make sure you balance that out with time on Twitter where you are actively engaging with people.
You don’t need to spend half your life on Twitter, that would be bad. Just a few minutes here and there can make a huge difference.
Just created a new Twitter account? Let me know down in the comments and if you found this post helpful, make sure you pin it to help someone else find it too!
